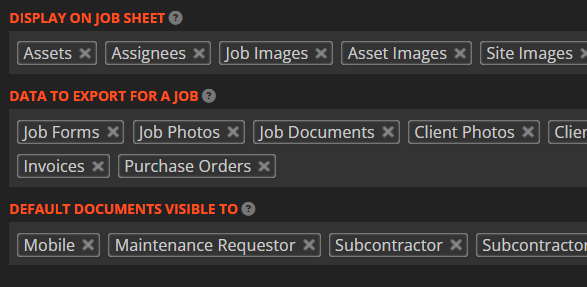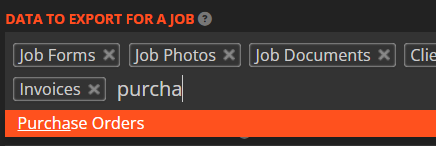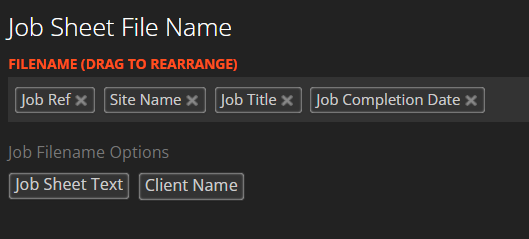General Settings
The General Settings page is similar to the Features page in that it is used to turn functionality on and off, however it is a little more in depth. Note, each option has a tool tip to explain each function. Hover your mouse over the question mark icon to reveal more information about the functionality of the feature:
Simply click each dropdown and you can decide if you would like features added or removed.
Toggle Boxes
Job Map - The Jobs list can have an option to display a Job Map so that locations of listed Jobs can be viewed.
Multiple Assignees - An option to control whether multiple Assignees can be assigned to a Job or just one.
Photos - Allows photos to be taken and attached to Jobs
Minimum Job Photos - The minimum amount of photos that must be taken before a Job can be completed.
Photo Lat/Lng on Job Sheet - Enabling this option will display the photos capture location with each photo on the Job Sheet.
Documents - Allows Documents to be logged against Jobs, Clients and Sites.
Email When Job Complete - Choose if an email is automatically sent when a Job has been completed. Before this email is sent, a dialog box will appear allowing the User change the recipients address, or to add a message with the email. There are options here to send the email to the customer, to the office or both.
Parts Status - A list of Status's that can Parts can be set to. Multiple values can be added to this list, separated by a comma.
Default Landing Page - Dictates which page opens first when a Desktop User logs in.
Client Reference Required - Dictates whether Users must enter a Client Reference for each Job that is created or if it can be left blank.
Show Date Time on Photos - Enabling this option will display the photos capture date and time with each photo on the Job Sheet.
Overtime on Shift Report - Enabling this will cause Time logged outside of Working Hours to be treated as Overtime.
Allow Duplicate Client Reference - Allows Users to create Jobs with a Client Reference that has already been used.
Download Expiry (Days) - The amount of days before a download will expire, if no expiry date is given.
Link RCD with Schedule End - With this functionality turned on, the RCD of a Job will change when the Scheduled End Date is changed.
Scheduling Default View - The default view for the Scheduling calendar.
Scheduling Week View No. Days - The number of days shown when the Scheduling calendar is set to week view.
Allow Signoff/Approval of a Job via a link in the Job Email - Adds a link to Completed Job emails which allows the customer to Signoff/ Approve the work that has been carried out.
Options Lists
The list boxes shown below list various features and information available on certain sources. The default Job Sheet can be edited from here to list more or less information, depending on what is needed.
You can also choose the information that is added to the exported file when exporting a Job.
To add features or options to these lists, simply click after all of the listed options and begin typing your requested option. A dropdown box will appear to autocomplete your suggestion with options that are available for this field.
Similarly, options can be typed or dragged and dropped into the list field to build up the filename of the Job Sheet when it is generated.
Recurrence
Recurrence is in relation to Jobs being created automatically from previous Jobs. In this section, you are free to customise how Job recurrence will work and what features from past Jobs will be carried over into Jobs in the future. Check the tool tips for more detail on each dropdown option. Some Recurring Jobs may be completed before or after their RCD. The "Recur From Date" refers to when a new instance of a recurring Job will be created. For more information on Recurrence and how it affects scheduling, see our guide on The RCD
Mobile Settings
Mobile settings are settings that are directly linked to how WorkPal pushes out Jobs to Users. The tool tips are quite helpful here and should explain what everything is in detail. The main thing to take a note of here are the Days of Jobs on Device and the Sort Mobile Job List by options as they are two options that are frequently changed. The Days of Jobs on Device setting relates to the RCD of each Job. For example, below the Days of Jobs is set to 31 days. This means that only Jobs with an RCD within 31 days from todays date will be pushed out to User's devices. This can be set higher or lower with its limit being 365 days, but its important to note that setting a higher number may fill Users job lists with Jobs that do not have to be completed for months.
Signatures, Vehicles & Maps
Signature here refers to Signatures on Jobs, as opposed to the Signatures that appear on Forms. Operative and Customer Signatures can be turned on or off, or made mandatory. This goes for operatives and customers. Vehicles & Maps are in relation to how you would like the Vehicle Check to function on your system. Check the tool tips for more detail on each option.
Users Absence
The below options box can be populated with different Absence types, separated with a comma, not unlike the Parts Status's box.
Absence Warning Threshold - This is the amount of Users that can be marked as absent before a warning is displayed.

Working Hours
This section dictates what WorkPal considers to be a working week as well as options to change the start and end times for each work day. This ties in with the Scheduling as a Users Shift Time may be logged as Overtime if their Shift falls beyond these boundaries.