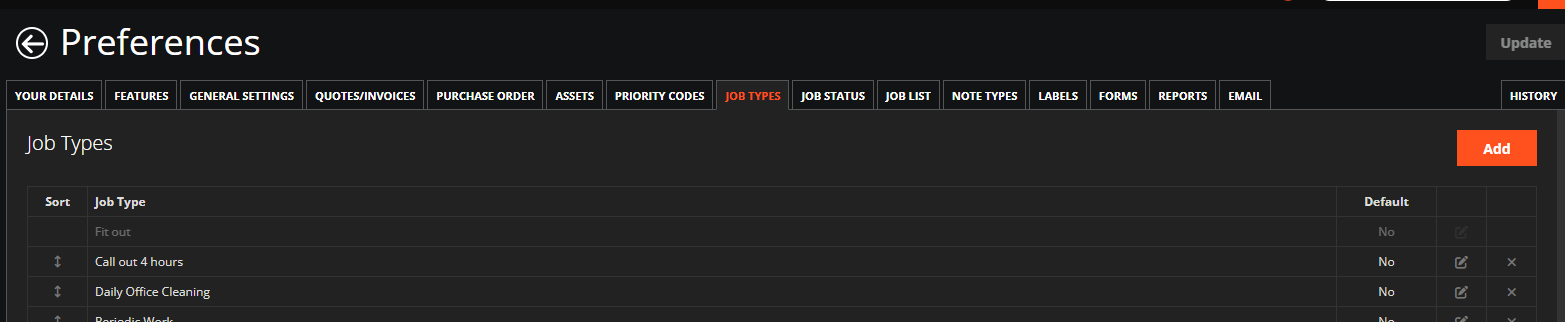In the WorkPal Portal at the top right corner of the screen select the WP logo.

Select DATA IMPORT.
 If you need to download an import template, select from the Download Import Template menu.
If you need to download an import template, select from the Download Import Template menu.

Select the Jobs Template to start the download.
Add the information into the relevant fields on the job import template. Required fields are marked with a star*.
When you are using the job importer, it will check it the ‘Groups,’ ‘Clients’ or ‘Sites’ exist on WorkPal, if they do not exist they will be created. ‘Groups,’ ‘Clients’ or ‘Sites’ will not be updated, only created. Following that, the job will be assigned to the site. Similar to ‘Groups,’ ‘Clients’ or ‘Sites,’ jobs will not be updated, only created.
Note – Make sure your spelling is correct and reflects the information on the system, if there are any differences it could create duplicate Client information. It is not case sensitive.
The more information added at this point will save a lot of time rather than manually adding the information in future.
Note - The job type does have to match a job type on the system and it will not create a new job type. It will give you a drop down with the job types on your system to make things easier. If you would like to add additional job types, these can be added in the Preferences Menu under the “Job Types” tab.
Note – If you rename the job importer it may not function when importing the data. It is best to use the name provided, i.e. workpal_job_test.xlsx
When the template has been completed, return to the ‘WP’ button and again go to Data Import.
Select the Browse button. Locate and select the template file.
You can choose to Create New Records, Update Existing Records, or both.
Review the data in the preview screen for errors. If you are satisfied, select the 'Import Data' button to begin the Job import.