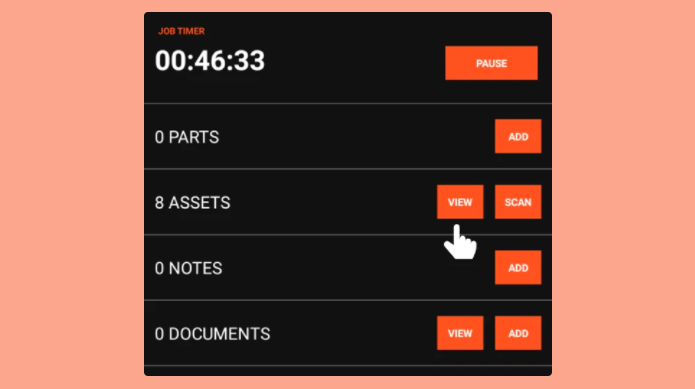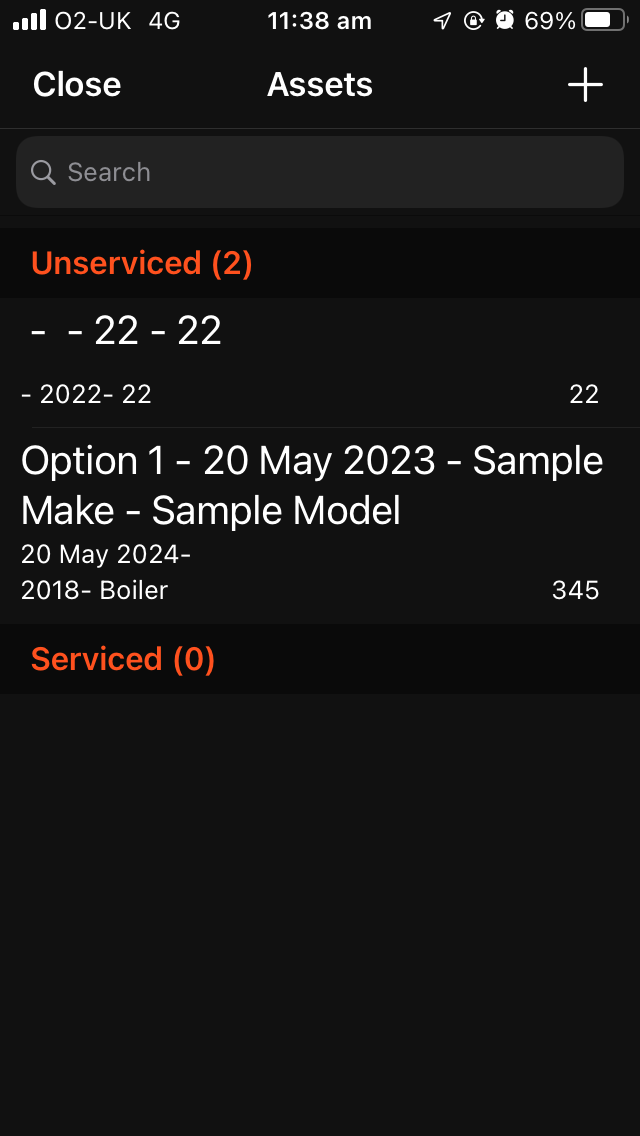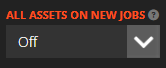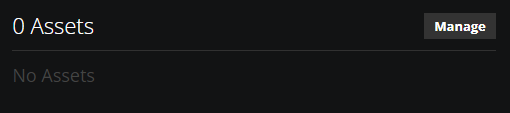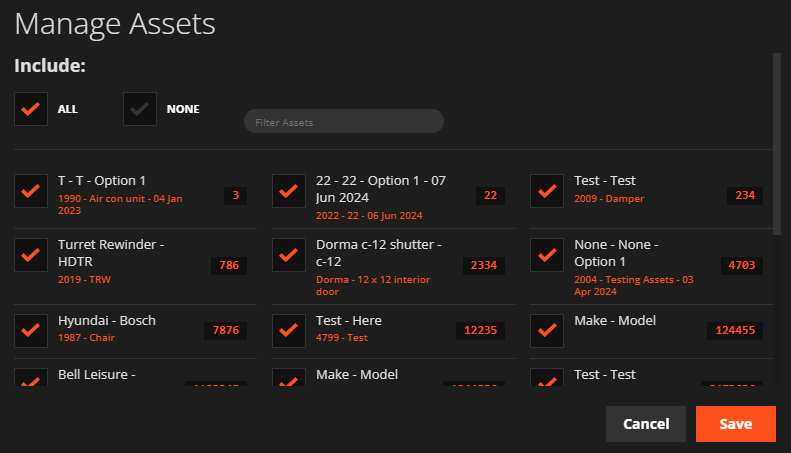This guide will show you how to easily create an Asset in WorkPal and include it on Jobs.
Creating an asset on desktop
Within the clients section of WorkPal select a client and a site to add the asset to. Assets are always added at a site level.
Within the site, select +Add Asset and fill in the relevant fields — fields with a * cannot be left blank.
At the bottom right corner of the screen select Add. (If you exit this screen without selecting Add your new asset will not be saved).
Creating Assets on mobile
While on a Job, Mobile Users can create Assets, as part of an installation job, for example. This can be enabled in the Preferences Menu, under the "Assets" tab.
Assets can only be added on mobile from within a Job. From the job screen, click View. This will take you to the Asset list (if any) currently on the Job. To add a new one, click Add at the top. From here, you can fill in the appropriate fields.
On iOS devices, new Assets can be added by tapping the "+" button at the top right after selecting "View" on the Assets section of the Job screen.
To learn how to batch import multiple Assets, please see our Asset Import Guide
Including Existing Assets
For Assets that currently exist on a Site, there are several different workflows for managing these which we will discuss in the next section:
When a Job is created at a Site that contains Assets, these Assets may be included automatically on the Job depending on the below setting in the Preferences Menu:
When this option has been toggled off, Assets will need to be manually included on a Job when it has been created. To choose which Assets get included in a Job, select the "Manage" button in the Assets section of the Job Page:
The Manage Assets Page will show all Assets that exist on the Site. Tick the checkbox beside each Asset to include it on the Job:
For Android Mobile Users, they currently have the option to view other Site Assets which have not been included on their current Job. They also have the option of include these Assets on their current Job, if required. This functionality is currently only available to Android Users, but will available soon for iOS Users.